Photoshop curso de Saul
sábado, 23 de febrero de 2013
sábado, 26 de enero de 2013
Foto montaje collage...
1. abrir photoshop y crear un lienzo de 1024*768 px modo RGB y fondo transparente
2. abrir una imagen para insertar en el COLLAGE
3. convierte la capa FONDO en capa 0 (haz doble clic sobre ella)
4. selecciona modo de color RGB (imagen->modo->RGB)
5. con la herramienta VARITA MÁGICA selecciona el fondo y presiona SUP para eliminar el color
6. en el panel CAPAS deja presionado el botón CTRL y haz clic en la capa 0 para seleccionar el contorno de la imagen, ve al menú edición -> contornear... "3 px en el exterior color BLANCO"
7. vuelve al panel CAPAS y deja presionado el botón CTRL y haz clic en la capa 0 para seleccionar el contorno de la imagen
8. corta y pega en el lienzo del COLLAGE
9. para acomodar la imagen:
-cambia el nombre de la capa que ocupa nuestra imagen para que puedas identificarla
-con la herramienta MOVER desplaza la imagen si la imagen es muy chica o muy grande presiona CTRL + T para escalarla o girarla (presiona ENTER para aceptar los cambios)
*// las imágenes deberán tener un tamaño igual te sugiero que dibujes un rectángulo para referencia del tamaño...
DESCARGA LAS IMÁGENES en el siguiente enlace...https://cid-ae4c8c2b3c874135.office.live.com/self.aspx/.Documents/DISE%C3%91O%20GR%C3%81FICO%20DIGITAL/PHOTOSHOP/COLLAGE.zip
Herramientas Varita y selección rapida
La varita mágica de Photoshop es otra de las herramientas de selección del programa de Adobe. Es la manera más rápida de hacer selecciones con Photoshop.
La desventaja de la varita mágica es que quizá sea la herramienta para seleccionar menos precisa. Si trabajamos con fotos o imágenes de tonos continuos es difícil que la varita mágica haga la selección deseada. Cuando tenemos que seleccionar zonas en las que los colores son homogéneos es la herramienta más útil.
La desventaja de la varita mágica es que quizá sea la herramienta para seleccionar menos precisa. Si trabajamos con fotos o imágenes de tonos continuos es difícil que la varita mágica haga la selección deseada. Cuando tenemos que seleccionar zonas en las que los colores son homogéneos es la herramienta más útil.
Configuración de las opciones
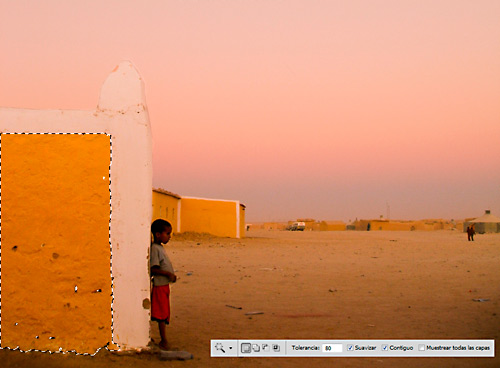
Se encuentra al lado de la herramienta lazo y tiene oculta la herramienta selección rápida. También accederemos a ella pulsando la tecla W.
Para seleccionar con la varita mágica de Photoshop basta con hacer click en la zona deseada de la imagen. Automáticamente se seleccionarán todos los píxels que se ajusten al color del primer píxel seleccionado que es el que Photoshop ha tomado como muestra.
La selección con la varita puede ser más o menos precisa en función de los tonos de la imagen y de la configuración de las opciones. En la parte superior de la pantalla podemos encontrar las propiedades que podemos modificar.
Para seleccionar con la varita mágica de Photoshop basta con hacer click en la zona deseada de la imagen. Automáticamente se seleccionarán todos los píxels que se ajusten al color del primer píxel seleccionado que es el que Photoshop ha tomado como muestra.
La selección con la varita puede ser más o menos precisa en función de los tonos de la imagen y de la configuración de las opciones. En la parte superior de la pantalla podemos encontrar las propiedades que podemos modificar.

1. Botones de operación: Determinan que las nuevas selecciones reemplacen, se sumen, se resten o se intersecten con las ya existentes.
2. Tolerancia: Es el grado de similitud de color que tiene que encontrar Photoshop para seleccionar o no un píxel. Cuanto más bajo sea el número menos píxels incluirá la selección. Un número alto aumenta la gama de colores en la selección.
3. Contiguo: Si el botón está seleccionado sólo se seleccionarán aquellos píxeles contiguos que estén comprendidos dentro del rango marcado por la tolerancia. Si se desactiva se seleccionarán los píxeles de cualquier parte de la imagen.
4.Suavizar: Hace que la transición de la selección no sea tan brusca, suavizando sus bordes.
5. Muestrear todas las capas: Si está marcada esta opción se hará la selección en todas las capas sea cual sea la capa activa.
2. Tolerancia: Es el grado de similitud de color que tiene que encontrar Photoshop para seleccionar o no un píxel. Cuanto más bajo sea el número menos píxels incluirá la selección. Un número alto aumenta la gama de colores en la selección.
3. Contiguo: Si el botón está seleccionado sólo se seleccionarán aquellos píxeles contiguos que estén comprendidos dentro del rango marcado por la tolerancia. Si se desactiva se seleccionarán los píxeles de cualquier parte de la imagen.
4.Suavizar: Hace que la transición de la selección no sea tan brusca, suavizando sus bordes.
5. Muestrear todas las capas: Si está marcada esta opción se hará la selección en todas las capas sea cual sea la capa activa.
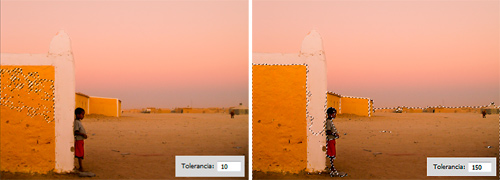
Para hacer las selecciones deseadas con la varita debemos jugar con los valores de tolerancia y con la suma y la resta de la selección.
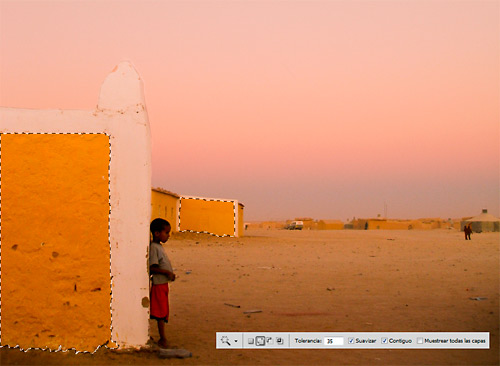
La herramienta de Selección Rápida de Photoshop es una de las más interesantes. Con ella podemos realizar selecciones complejas en Photoshop de forma cómoda y sencilla. Usar la herramienta de Selección rápida es similar a pintar, pero el resultado final es una selección.
Para acceder a ella debemos hacer click sobre su icono en la barra de herramientas. La selección rápida se encuentra en el mismo conjunto que la varita mágica. Su atajo de teclado es la letra W.
La herramienta de selección rápida tiene una barra de opciones, como casi todas las herramientas de Photoshop.
Para acceder a ella debemos hacer click sobre su icono en la barra de herramientas. La selección rápida se encuentra en el mismo conjunto que la varita mágica. Su atajo de teclado es la letra W.
La herramienta de selección rápida tiene una barra de opciones, como casi todas las herramientas de Photoshop.

1. Botones de operación: Con el primero definimos una nueva selección, con el segundo añade lo seleccionado a una selección ya existente y si activamos el tercero restaremos la nueva selección a lo que ya teníamos.
2. Pincel El pincel determinará el comportamiento de la herramienta de selección rápida. Su tamaño y forma serán fundamentales para aprovechar todas las posibilidades.
3. Muestrear todas las capas: Si tildamos esta opción se seleccionará lo elegido en todas las capas.
4. Mejorar automáticamente: Suaviza los bordes y mejora la presición del marco.
2. Pincel El pincel determinará el comportamiento de la herramienta de selección rápida. Su tamaño y forma serán fundamentales para aprovechar todas las posibilidades.
3. Muestrear todas las capas: Si tildamos esta opción se seleccionará lo elegido en todas las capas.
4. Mejorar automáticamente: Suaviza los bordes y mejora la presición del marco.

Para utilizar la herramienta bastará con tenerla seleccionada y pintar sobre la imagen. Photoshop seleccionará la zona sobre la que pulsemos y la tomará como referencia. De esta forma añadirá a la selección todas las áreas similares.
Para hacer la selección del modo deseado tendremos que combinar la suma de ésta con la resta ya que, a veces, Photoshop se excede en la suma.
Para hacer la selección del modo deseado tendremos que combinar la suma de ésta con la resta ya que, a veces, Photoshop se excede en la suma.
Herramientas Lazo
La selección con el lazo en Photoshop es una de las posibilidades más usadas. Dentro de esta herramienta encontramos otras ocultas. La diferencia entre ellas es la manera de hacer la selección que tiene cada una.
Bajo el icono Lazo encontramos las tres herramientas de este conjunto: La herramienta lazo como tal, el lazo poligonal y el lazo magnético. Para elegir una de ellas bastará con pulsar el ratón sobre el icono en la barra de herramientas o apretar la letra L del teclado. Para acceder al resto podemos, o bien dejar pulsado el ratón hasta que aparezca el menú desplegable, o hacer click en el icono con el botón derecho.
Bajo el icono Lazo encontramos las tres herramientas de este conjunto: La herramienta lazo como tal, el lazo poligonal y el lazo magnético. Para elegir una de ellas bastará con pulsar el ratón sobre el icono en la barra de herramientas o apretar la letra L del teclado. Para acceder al resto podemos, o bien dejar pulsado el ratón hasta que aparezca el menú desplegable, o hacer click en el icono con el botón derecho.
La herramienta lazo
La herramienta lazo propiamente dicha es la primera de la fila del menú desplegable. Una vez elegida podemos dibujar la selección a mano alzada. Se arrastra el ratón por la imagen con el botón pulsado y se suelta el botón para cerrar la selección. La precisión con esta herramienta requiere mucha destreza y resulta dificil.
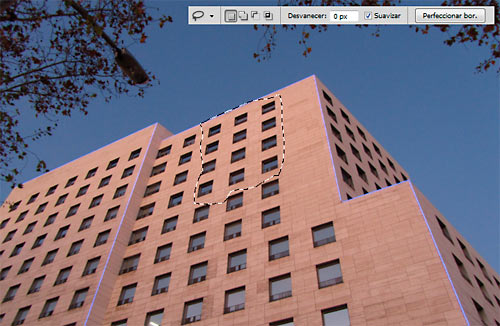
En la barra superior de propiedades podemos controlar si la selección suma, resta o intersecciona (nº 1), el grado de desvanecimiento (o calado) de la selección (nº 2). Éste hace referencia a cuántos pixeles se difuminarán en el borde de la selección. El botón suavizar (nº 3) hará las transiciones de un modo menos brusco.
El lazo poligonal
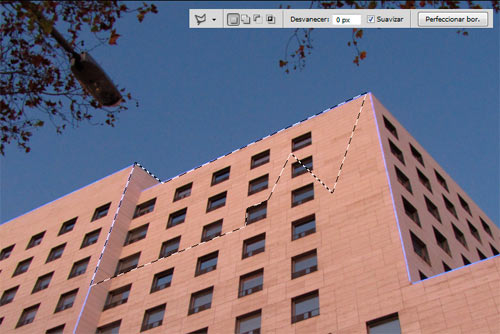
La herramienta lazo poligonal se utiliza para crear selecciones con líneas rectas. Resulta muy útil para hacer selecciones más precisas. Cada click hecho con el ratón marcará una esquina de un polígono. Para cerrarla hay que hacer click sobre el primer punto del trazado. Este primer punto se mostrará con un pequeño círculo bajo el cursor.
Como la anterior herramienta también tiene una barra de propiedades en la parte superior. Los controles son los mismos y funcionan de igual forma.
Como la anterior herramienta también tiene una barra de propiedades en la parte superior. Los controles son los mismos y funcionan de igual forma.
El lazo magnético
El lazo magnético es una herramienta de selección a mano alzada pero con la particularidad de que Photoshop la ajusta automáticamente al objeto. Este ajuste lo hace basándose en el grado de contraste del borde con el fondo. Basta con pasar el cursor por el borde que queremos seleccionar. Para que haga la selección como nos interesa podemos ajustarle una serie de variantes.
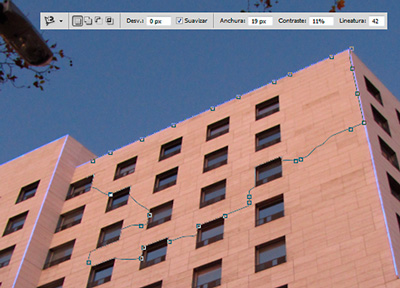
1.- Anchura: Especifica la anchura en píxeles en la que Photoshop buscará bordes.
2.- Contraste: Indica el grado de contraste que tiene que encontrar Photoshop para insertar un punto de anclaje. Cuanto mayor sea el número, más fuerte tendrá que ser el contraste del borde para que lo considere como tal.
3.- Lineatura: Es el intervalo en que se colocarán puntos de anclaje.
Los puntos de anclaje pueden eliminarse pulsando la tecla Suprimir del teclado y pueden ponerse a nuestro antojo haciendo click con el ratón.
2.- Contraste: Indica el grado de contraste que tiene que encontrar Photoshop para insertar un punto de anclaje. Cuanto mayor sea el número, más fuerte tendrá que ser el contraste del borde para que lo considere como tal.
3.- Lineatura: Es el intervalo en que se colocarán puntos de anclaje.
Los puntos de anclaje pueden eliminarse pulsando la tecla Suprimir del teclado y pueden ponerse a nuestro antojo haciendo click con el ratón.
herramientas de seleccion
Seleccionar con marcos
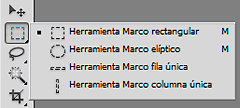
Seleccionamos la herramienta marcos haciendo click en el icono correspondiente de la barra de herramientas o bien pulsando la tecla M del teclado. Esta herramienta consta de cuatro tipos de selección. Marco rectangular, marco elíptico, marco fila única y marco columna única. En la barra de herramientas aparecerá el último marco que hayamos utilizado. Para tener acceso al resto debemos hacer click con el botón derecho sobre el icono o bien dejar pulsado el botón izquierdo del ratón sobre éste. Aparecerá un menú desplegable donde podemos elegir qué marco utilizar.
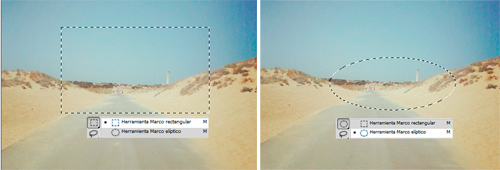
Para usar las herramientas marco rectangular y marco elíptico sólo hay que hacer click con el ratón sobre la fotografía y arrastrar el ratón sin dejar de pulsar el botón. Dejaremos de apretarlo cuando tengamos una selección del tamaño adecuado.
Con las herramientas marco fila única y marco columna única basta con hacer click donde se desee situar la selección.
Con las herramientas marco fila única y marco columna única basta con hacer click donde se desee situar la selección.
Teclas Mayúscula (Shift) y Alt
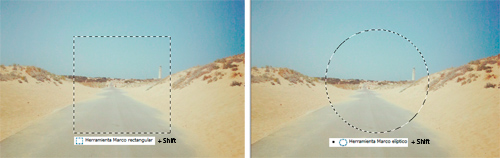
Mientras se hace una selección con el marco rectangular o el elíptico podemos ayudarnos de los botones Alt y Mayúscula o Shift.
Si pulsamos la tecla Shift a medida que trazamos la selección ésta se limitará a ser cuadrada o circular.
Pulsar la tecla Alt hace que la selección se realice desde el centro y no desde una esquina. Ambas teclas se pueden combinar.
Para mover los bordes de la selección podemos pulsar la barra espaciadora mientras se dibuja el marco.
Si pulsamos la tecla Shift a medida que trazamos la selección ésta se limitará a ser cuadrada o circular.
Pulsar la tecla Alt hace que la selección se realice desde el centro y no desde una esquina. Ambas teclas se pueden combinar.
Para mover los bordes de la selección podemos pulsar la barra espaciadora mientras se dibuja el marco.
Propiedades de las herramientas

En el menú contextual, en la parte superior del programa, aparecerán las propiedades de las herramientas. Todas pueden ser modificadas y las explicamos a continuación.
1.- Botones de operación: Con ellos se puede reemplazar selecciones existentes, sumarlas, restarlas o intersectarlas.
2.- Desv.:: Significa desvanecimiento y también es conocido como calado. Es el número de pixeles que se difuminan en los bordes de la selección.
3.- Estilo: El estilo normal hace que la selección tenga el tamaño definido por el ratón. Con el de proporción restringida se pueden dar valores para restringir la selección a dimensiones proporcionales. Si elegimos el tamaño fijo realizaremos selecciones con las dimensiones que hayamos determinado.
4.- Anchura y Altura: Aquí debemos dar los valores en los estilos de proporción restringida y en tamaño fijo.
1.- Botones de operación: Con ellos se puede reemplazar selecciones existentes, sumarlas, restarlas o intersectarlas.
2.- Desv.:: Significa desvanecimiento y también es conocido como calado. Es el número de pixeles que se difuminan en los bordes de la selección.
3.- Estilo: El estilo normal hace que la selección tenga el tamaño definido por el ratón. Con el de proporción restringida se pueden dar valores para restringir la selección a dimensiones proporcionales. Si elegimos el tamaño fijo realizaremos selecciones con las dimensiones que hayamos determinado.
4.- Anchura y Altura: Aquí debemos dar los valores en los estilos de proporción restringida y en tamaño fijo.
Suscribirse a:
Entradas (Atom)





